Filter and Sort buttons are always at the top of the page to help you navigate material cards effectively:
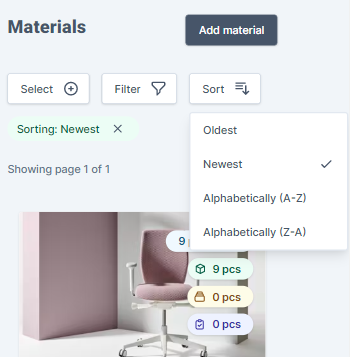
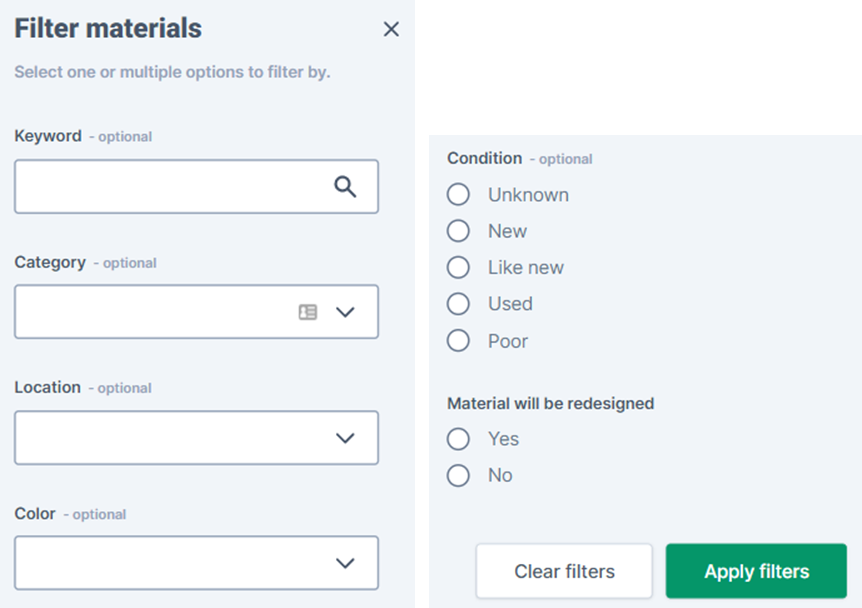
Keyword search
Enter free text to search for matches among the majority of free text fields in the material registration form. The platform supports partial word matches.
Data fields covered by the keyword search:
- Title
- Description
- Manufacturer
At present, we do not have a way of excluding subcategories from a main category filter.
Hence, if you need to find a material card that has just the main category level, we recommend that you combine the category filter with a keyword search.
The platform will remember your filter settings for as long as you stay on the Inventory page, so you can click on listings to read the content and return to find your filter settings intact.
If you leave the Inventory page to go to any other menu page, the Inventory filter selection will automatically get cancelled i.e. are not saved since your previous visit.
Click the 'x' to manually cancel all applied filters:

Filtering on missing information
You can filter the inventory by missing information about weight, retail value and carbon footprint to easily update relevant information for savings on the reports page. You can therefore divide the surveying into two phases; basic physical surveying at the location and data enrichment at a later time if those surveying don´t have immediate access to savings data.
As well there is a filtering option for QR-codes to find surveyings lacking one or more QR-codes. This filter allows you to easily relocate items and attach QR-codes to exisiting materials after surveying.
