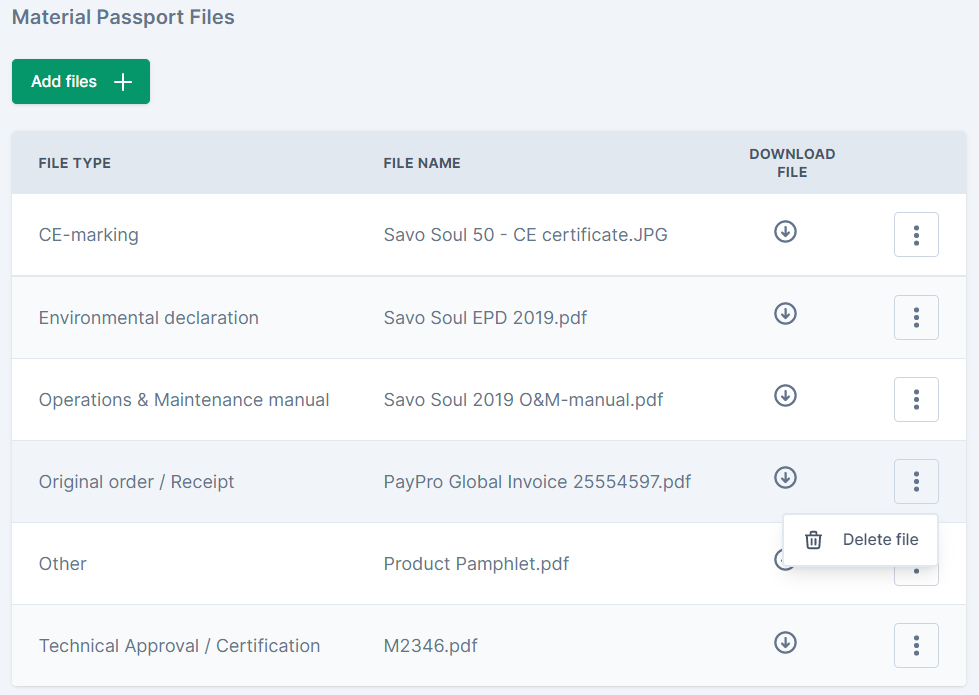See the material registration form in a mobile & laptop browser with different settings:
Adding QR-codes and individual ID numbers or uploading files to the Material Passport can be done in separate tabs on the Material cards after saving the registration form.
Click to jump to a paragraph explaining the various data fields in the registration form:
- Location
- Current placement
- Images
- Title
- Category
- Amount
- Height, Width, Thickness, Length, Diameter
- Fire properties
- Sound reduction
- Carbon footprint
- Condition
- Color
- Manufacturer
- Manufacturing year
- Remaining lifetime
- Has the material been redesigned?
- Retail value
- Current estimated value
- Hazardous material
- Planned redesign
- Ease of disassembly
- Can be reused as is
- Recycling
- Required documentation
- Verification
Location [top]
Dropdown menu. Select the correct "location + floor" for your material.
When doing repetitive/multiple registrations, the system will automatically suggest your previously used location and floor. If you are not registrering at the same location and floor as last time, just remove the suggestion from the input field.
You can type the name of the location to save time retrieving it in the dropdown menu: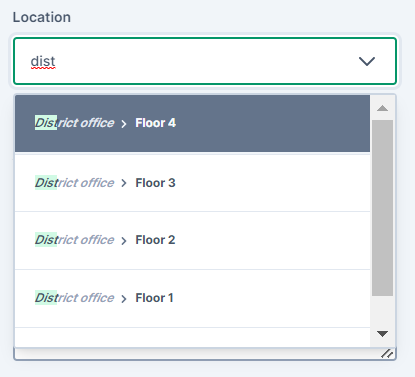
Warning!
You can not edit which location a material belongs to after saving. Changing a digital location can ONLY be done by completing an order to a new destination.
You can however edit floor by "tricking" the system (given that there are no active listings on the marketplace): Add an equivalent amount of items on a new floor, and then delete the original floor's row:
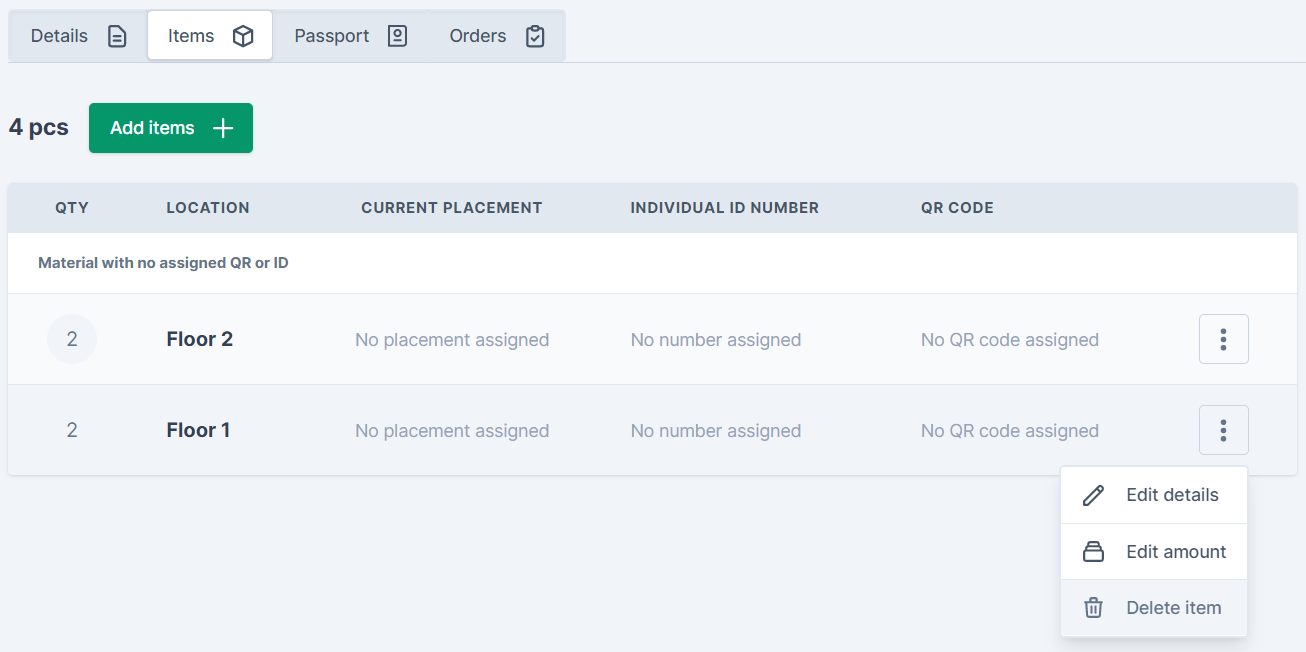
Current placement [top]
Free text. Can be room number, section, area, etc.
Data entered here gets displayed on the items tab on the material card, on the row of the quantity you saved. At the moment you need to hover / tap the information icon to access the free text: 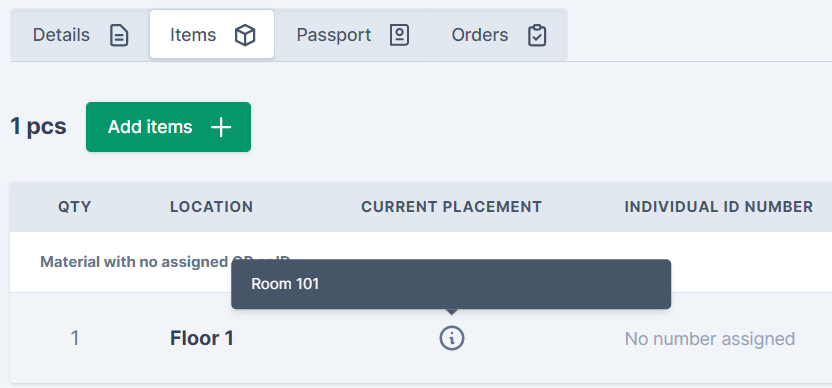
Warning:
At the moment our keyword search does not cover "Current placement", and will not return a match if you try to search for it.
If you need to be able to navigate in-platform based on current placement, a workaround would be to place that information in Description or Title as well / instead.
Alternatively, you can find this information in excel exports, generated from the Reports page.
Images [top]
Take photos using the camera on your mobile device - or upload them from a folder.
The image with the star becomes the front image on the material card:

Practical tips
- Display the item from several angles.
- Show how it can be disassembled if that’s relevant for storage or transport.
- If it’s physically attached to the building: Show how it’s mounted or can be dismounted.
- Document flaws or maintenance needs.
- Document important visual characteristics.
- Be aware of light conditions and distracting background elements, especially if you plan on sharing the item on the Marketplace.
Photos with landscape format are recommended, as the platform displays / optimizes photos by width on the material cards:
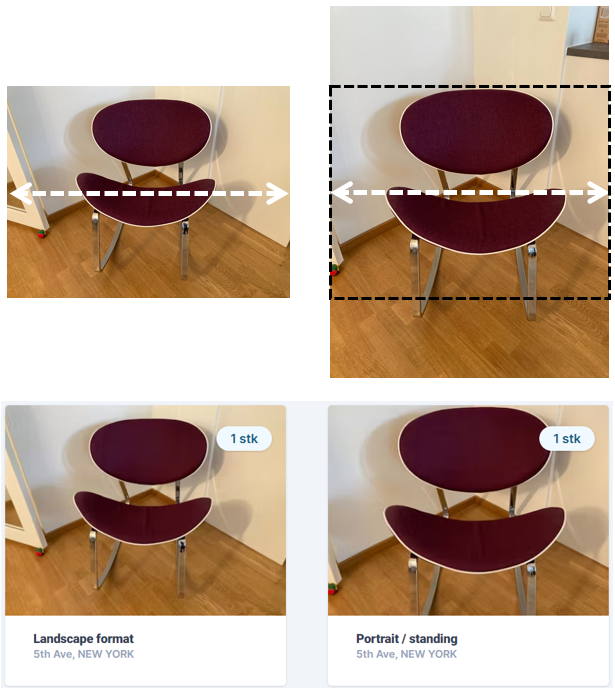
When viewing the saved material card you can browse the images using the arrow buttons:

Title [top]
Free text that constitutes the front text on material cards.
Practical tips
- The first word in the title is used to sort material cards alphabetically.
- All words in the title are covered by keyword search.
- Choose words that prevent having to open material cards.
- Consider words that are not covered by keyword search (dimensions, current placement)
- Consider properties that have no other data field (shape)
It is not recommended to include words in the title that represent properties you can filter separately, such as condition.
Furniture / inventory
Your organization might be using a Facility Management tool with established guidelines for how to name objects. Consider implementing those titles in Loopfront as well, to ensure recognizable data across softwares.
Warning!
Current placement is currently not covered by the keyword search.
If room numbers are essential to your organization's data navigation, consider putting that information in Description or in the material title as well / instead.
Be mindful of titles that may exceed the width of a material card:
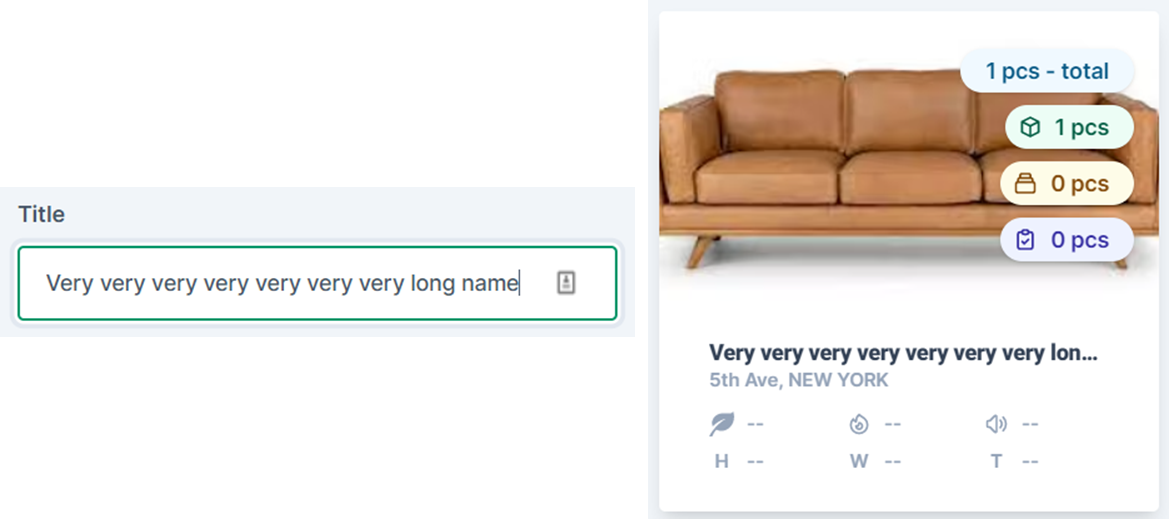
Category [top]
Dropdown menu. Type a keyword - the platform will filter as you type and list possible matches. You can also use the scroll menu to find a category that fits.
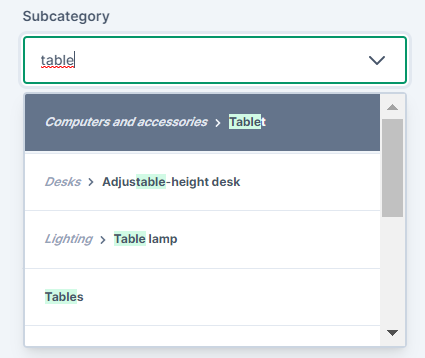
Loopfront offers two sets of categories:
- Loopfront Inventory (available for all countries, see complete list)
- Furniture and fixtures
- Building materials (country specific)
- Norway: NS 3451
- Sweden: CoClass
- Germany: DIN 276
For all other countries, the default category for building materials is currently set to the English translation of the Norwegian NS 3451 Table of building elements.
Amount [top]
Take care to select the correct unit, as it is connected with other data fields further down the form (weight per unit and carbon footprint per unit).
Quantity gets added up and displayed in the Reports section.
Description [top]
Free text. Typically used for information not defined elsewhere in the registration form, but which is of relevance for reuse assessments and potential sales on the marketplace.
Potential content in Description:
- Dimensions that don't fit in predefined fields (chair seat height, individual sofa modules)
- Color: nuances that differ from the standard color scheme, color names, multiple colors
- Material composition of products / constructions
- Disassembly information (how to unscrew, demount, fold, etc)
- Details on required packaging, storage or logistics
- Current placement
- Links to websites
- References to internal archive or facility management systems etc
- Details on observed maintenance requirements / possible redesign options / selected redesign solutions
- Deadlines that affect reuse assessments or decisions regarding recycling
- Relevant service providers or service agreements
- Supplementary information on documents uploaded to the Material passport (for example assessments connected to estimated retail value based on historical invoices, etc)
Weight [top]
Estimated kg per the quantity / amount unit that you selected earlier.
Weight will be counted as ‘planned waste saving’ in the Reports section once a material is ordered:
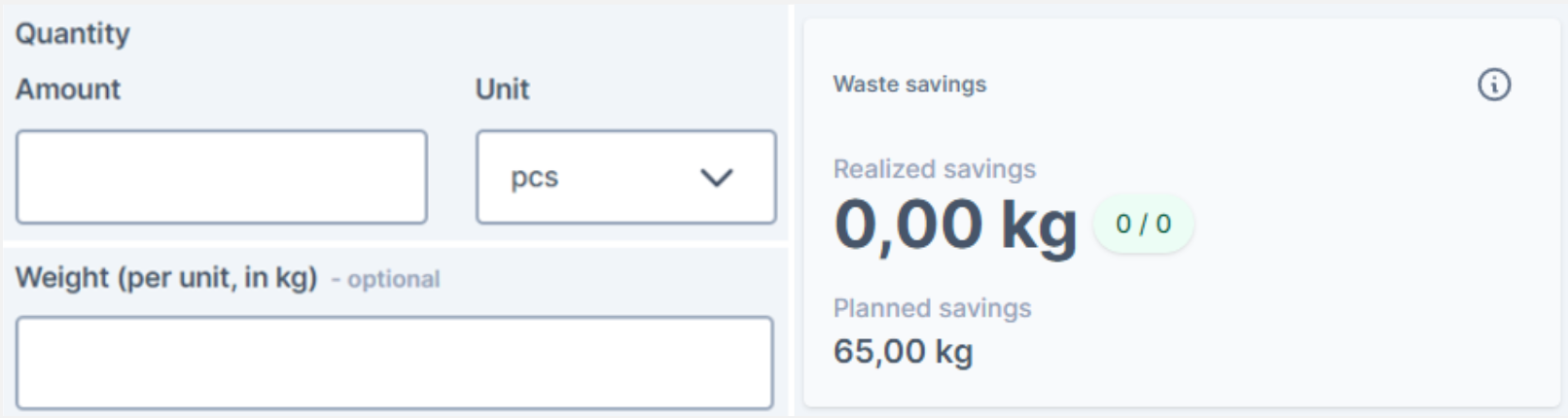
Height, Width, Thickness, Length, Diameter [top]
The platform offers the following units: mm , cm , in , m.
It is possible to enter decimals.
Which direction is which dimension?
- Height is typically the z axis when using the object
- Width is the x axis - your left-to-right perspective when using the object
- Length / depth is the y axis - your 'forward' perspective when using the object
- Thickness is a partial property of an object, regardless of spatial orientation
- Diameter describes a round shape, regardless of spatial orientation

Fire properties [top]
These are product dependent, and relevant only for a selection of building materials and a few furniture / fixtures.
This information is rarely possible to observe during the survey, and is typically entered at a later point in time based on internet or facility management document studies.
Sound reduction [top]
This is product dependent, and relevant only for a selection of building materials and a few furniture / fixtures.
Enter a number of decibels denoting the material's sound insulation property (a measure of the ability to reduce sound transmission).
This information is rarely possible to observe during the survey, and is typically entered at a later point in time based on internet or facility management document studies.
Carbon footprint [top]
If you already know a correct or representative proxy CO2 value for the material, enter the number manually.
This data field is rarely filled out during a survey, but is rather researched and entered at a later stage based on available literature, product documentation or database information.
A chosen carbon footprint value can vary over time depending on the data quality level required in different stages of a project. This is particularly true for building materials and modeling levels in various stages of a construction project.
Beta-testing:
We are experimenting with ways of providing representative proxy carbon footprint values based on your selected category:
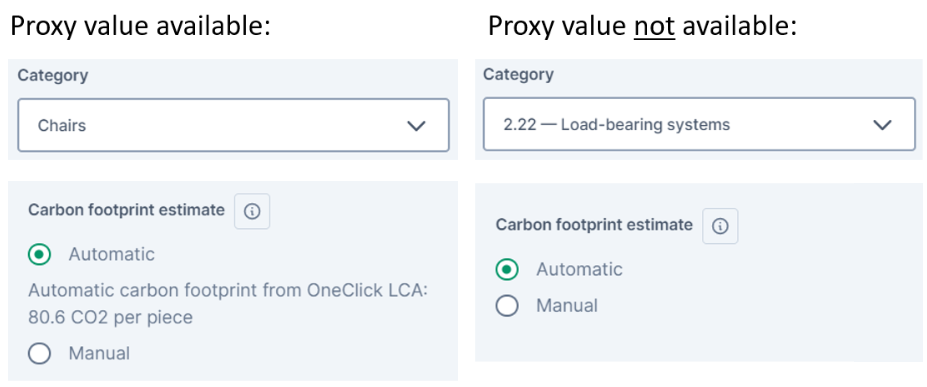
In the future, our ambition is to implement image recognition, third-party database integration and lookup-services, as well as other technologies to help predict carbon footprints for used materials.
Condition [top]
Multiple choice. In your opinion, what condition is the material in now, as is?
Default: Unknown.
You can filter on this property in both Inventory and Marketplace.
Color [top]
Dropdown menu. We have defined 13 standard colors that can be filtered in Inventory and on the Marketplace. Select the most representative color for your material.
If you have Loopfront Vision enabled in your account, a color palette will show up based on what Vision sees in your uploaded picture (either by file or picture taken):

A free text field for supplementary color information is in the works, but until we have that in place, you can place it under Description.
Manufacturer [top]
Free text. Can also include the product model name.
Model name can some times also be relevant to include in the Title.
Manufacturing year [top]
Integer. When was the material first made?
Has the material been redesigned? [top]
Enter the year of the most recent or most significant redesign implemented (i.e. occasion where a material has been significantly repaired, refurbished, remanufactured or repurposed).
If you have additional information on what was done, put such information under Description.
We also recommend that you update this field after planned future redesign has been implemented.
Retail value [top]
Estimated retail value that you can avoid by not buying an equivalent new product on today's market.
It's recommended to enter numbers that include VAT.
This field is rarely filled out during a survey, but rather entered at a later time based on an external database search (manufacturer catalogues etc) or internal historical invoice studies.
Current estimated value [top]
Expected current value when selling the used material in its current condition.
It's recommended to enter numbers that include VAT.
If the material is due for redesign before being sold, you should fill out this field after.
Data is rarely filled out during a survey, but is rather filled out at a later time based on similar market or product studies.
Setting current estimated value can be done when adding ads to the Marketplace and can be done for multiple material cards at once. Current estimated value at an ad will overwrite current estimated value set at a material card, implying that it is beneficial to await this input until the adding to Marketplace process.
Anyway, when current estimated value is set you can use percentage setting when adding to Marketplace. See Add material items to the marketplace for more info.
Hazardous content [top]
Hazardous content is usually related to building materials, not furniture.
May describe environmentally hazardous ingredients in electrical appliances, light tubes, insulation spacers in older windows, etc.
Hazardous content indicates that the material must be sorted in situ as hazardous waste and handled accordingly. If you tick 'yes' the remaining fields in the form automatically get deactivated. The material card will be visible in the Inventory, but you can not add any of the items to the Marketplace.
Planned redesign [top]
Redesign is usually planned or decided much later than the survey.
If ‘yes’ is ticked you get to enter redesign instructions as free text, which will then become part of generated excel exports under Reports.
Once the planned redesign has been implemented, we recommend that you edit the material card and change the "will be redesigned" and "has been redesigned" fields to reflect the current status.
Move the free text details from "planned redesign" to Description so you don't lose important information or material history from the material card.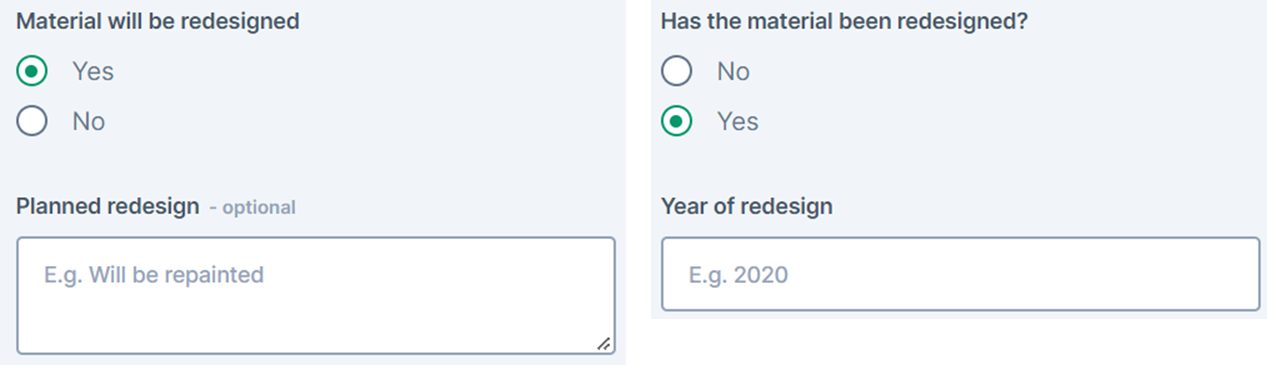
You can also use this field to mark repair needs or plans.
Ease of disassembly [top]
Can the surveyed material be disassembled? Disassembly is relevant for materials that are physically attached / mounted to something, e.g. building materials or some types of wall mounted furniture / fixtures. Options:
- Yes: the material can be removed without damage (i.e. unscrewed, unhinged, demounted)
- No: the material needs to be cut, sawed or partly damaged to be removed.
"Can be disassembled as is" can also be relevant if the material itself must be dismantled for transport, storage, redesign etc. We leave it up to you to decide whether this field is used for such purposes as well.
If the method of dismantling or disassembly is not intuitive, we encourage that you add relevant information about this in Description.
Can be reused as is [top]
Can the material be reused as is in its current condition, wholly or partially?
Closely related to whether it can be Disassembled.
Recycling [top]
Recycling instead of reusing is typically decided much later than at the time of the survey.
Material Passport [top]
If you want to upload files that provide further information on the technical properties or reusability of the surveyed material, go to the Passport tab on the Material card after you have saved the registration form:

Click "Add files" and then retrieve them from your device's folders.
You can add as many files as you need:

Files can be placed under these predefined headings:
|
External link: What is CE Certification? |
|
There are different types of environmental declarations (external links): Type I: certificate issued according to an Environmental Label's criteria |
|
The manufacturer's recommended operations and maintenance instructions for the product as a whole, or its individual components. |
|
Historical records of the product's original purchase. |
|
Technical documentation, typically to confirm compliance with relevant product standards and requirements. |
|
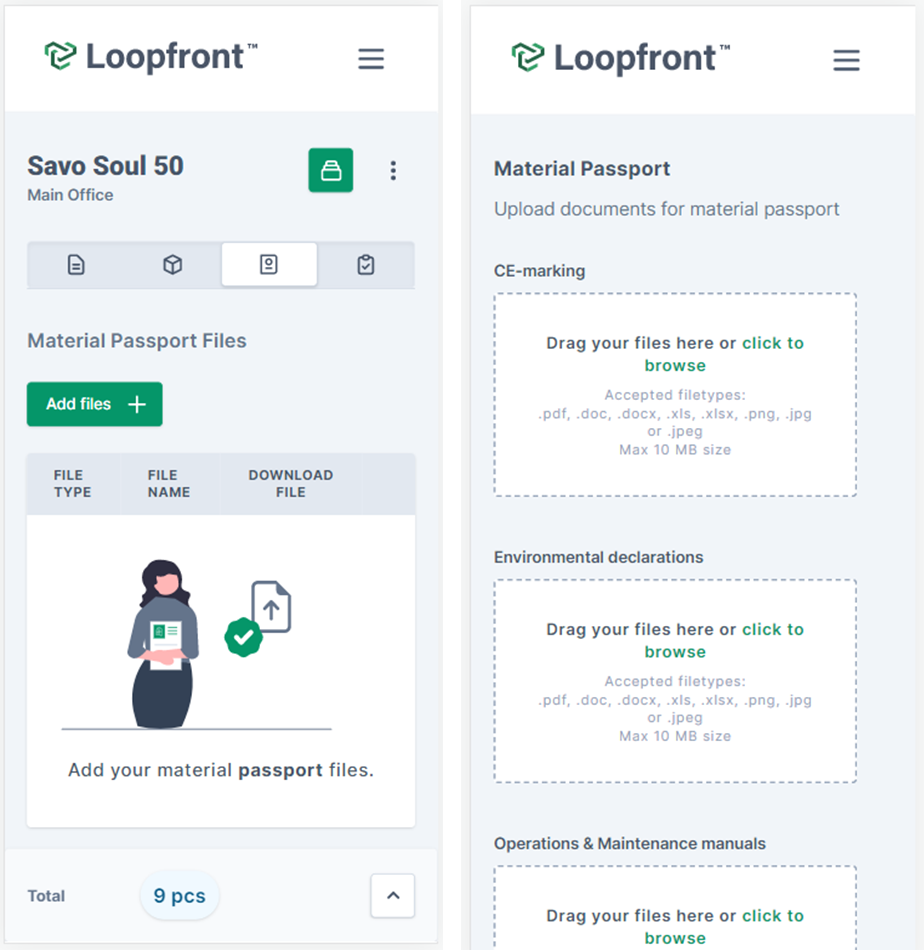
Once saved, your files will be listed in a table showing heading and file names. You can download, add or delete files: