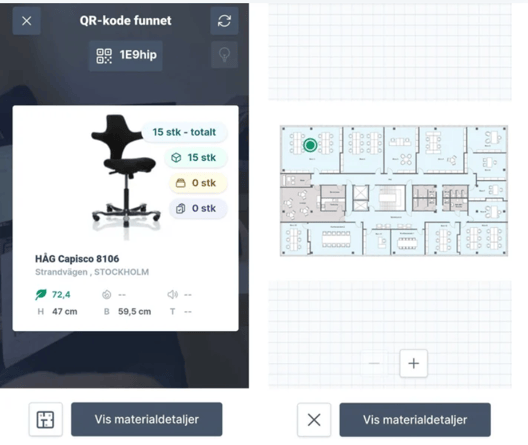Planritningar visar form, storlekar och placering av rum och föremål på våningsplan i befintliga eller planerade byggnader.
✴️ Har du inte tillgång till funktionen och är intresserad av att testa den gratis? ✴️
Nu kan du komma åt ett antal ytterligare funktioner som t.ex
TEK17/BREEAM export, Extern marknadsplats, QR och interaktiva planlösningar
Kontakta oss för en kostnadsfri provperiod!
Genom att ladda upp planritningar till platser i Loopfront kan du:
- Navigera i en byggnad och definiera platsen för objekt som övervägs för återanvändning
- Lokalisera aktuell plats för objekt som är planerade för återanvändning
- Ange framtida placering av objekt som är planerade för återanvändning i nya planritningar eller inredningsplaner
Klicka för att gå till ett avsnitt som förklarar aspekter av interaktiva planlösningar:
Få tillgång till interaktiva planlösningar
Ladda upp planritningar
Se en plats planritningar och placerade objekt
Placering av objekt i planritningar vid kartläggning
Se plats för en kartlagd produkt i planlösning
Uppdatera kvantitet och plats för nya objekt karterade i planritning
Uppdatera plats eller flytta objekt i planlösningen till en ny våning eller plats
Planritningar och QR
Få tillgång till interaktiva planlösningar
I Loopfront kan du få tillgång till interaktiva planritningar för att registrera specifik plats associerad med dina kartlagda objekt. Om den här funktionen är aktiverad via din licens, kan du hitta den interaktiva planlösningsfunktionen under fliken "Funktioner" på sidan med organisationsinställningar:
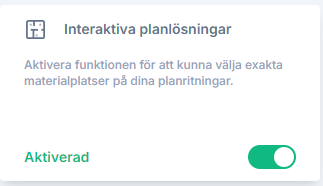
Ladda upp planritningar
Planritningar kan laddas upp till varje våning vid registrering av ny plats eller vid uppdatering av befintliga platser.
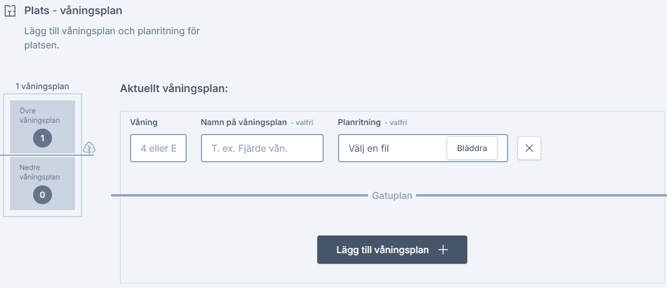
För att lägga till planritningar till befintliga platser, gå till din plats, klicka på de tre prickarna uppe till höger > redigera > våningar > välj en fil
Notera: Planritningen måste laddas upp som en bildfil (JPEG).
Tips: Om du har planritningar i PDF-format kan du antingen ta en skärmdump av varje planritning eller välja skriv ut till JPEG i PDF-läsarens utskriftsinställningar. Du kan också använda en PDF-konverterare som: https://www.ilovepdf.com/pdf_to_jpg
Se en plats planritningar och placerade objekt
Se alla uppladdade planritningar: Gå till sidan "detaljer" på en plats. Klicka på knappen "Visa" bredvid antalet våningar under bilden av platsen. Här kan du se de olika planritningarna som har laddats upp. Om knappen "visa" inte finns där kan det bero på att du inte har lyckats med uppladdningen.
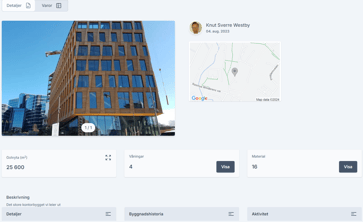
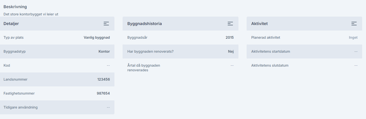
Se en översikt över objekt placerade på platsens planritningar: Klicka på fliken "artiklar" ovanför bilden av platsen. Här ser du ortens planritningar och placerade kartlagda varor markerade som gröna prickar.
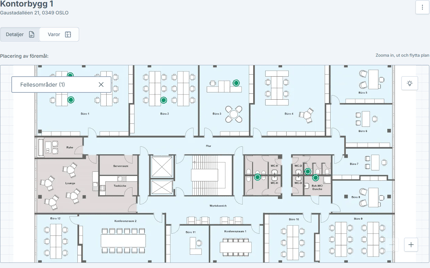
Se övriga planritningar för platsen: I det övre vänstra hörnet av planlösningen ser du vilken av platsens våningar du tittar på. För att se en annan våning, klicka på "x" i textrutan eller ta bort texten för att se en rullgardinsmeny som listar våningarna.
Navigering: Planritningarna visas först i full storlek. Använd knapparna + och - i det nedre högra hörnet för att zooma in och ut i planlösningen. Klicka på planritningen och dra runt bilden för att ändra avsnitt. För att markera objekt placerade i planritningen, klicka på glödlampsikonen uppe till höger.
Se detaljer om objekt i planritningen: Klicka på de gröna prickarna i planritningen för att se detaljer om det placerade objektet. Ett fönster kommer att dyka upp till höger om planritningen, där du kan scrolla ner för att se kartlagd information om det specifika föremålet, eller lägga till en QR-kod. För att gå till materialkortet klicka på knappen "se material". För att återgå till planlösningsöversikten, klicka var som helst utanför fönstret eller på "x" i det övre högra hörnet.
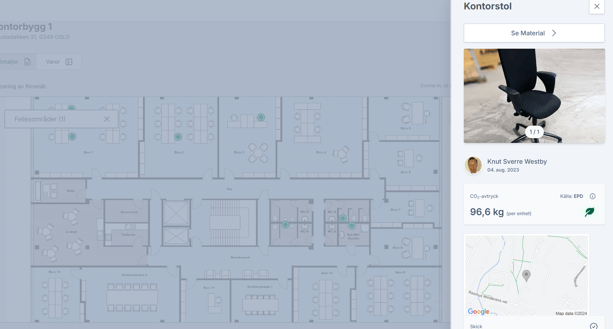
Placering av objekt i planritningar vid kartläggning
Under kartläggningen av objekt kan du ange varans specifika plats efter att ha valt plats och våning genom att klicka på knappen "Välj plats" i kartläggningsformuläret. Knappen visas under "Aktuell plats" i avsnittet "Var finns materialet?" högst upp i kartläggningsformuläret, om planritningar är aktiverade under fliken funktioner på sidan för organisationsinställningar.
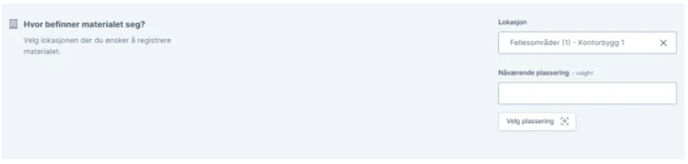
- Den valda våningen har ingen planlösning laddad upp till platsen
- Den valda våningen har ingen giltig planlösning
När är det inte aktuellt att sätta plats i planritningar?
Om du till exempel registrerar golv- eller takinstallationer som finns i stora delar av ett golv kanske det inte är aktuellt att sätta specifika placeringar i planlösningen. Istället kan du hellre definiera golvet under "plats" högst upp i kartläggningsformuläret.
Hur man väljer plats i planritningar
När du klickar på knappen "Välj plats" under kartläggningen (i registreringsformuläret) får du den uppladdade planlösningen.
Om det redan finns synliga gröna prickar i planlösningen visar dessa platsen för andra objekt som redan har kartlagts och placerats på samma våning.
I mitten av planritningsfönstret finns en grön målsymbol som kan flyttas runt planritningen för att ställa in platsen för objektet/objekten du spelar in. Klicka på planritningen och håll kvar medan du drar runt filen tills den gröna siktsymbolen är riktad mot rätt plats. Du kan också zooma med knapparna "+" och "-" längst ner till höger.
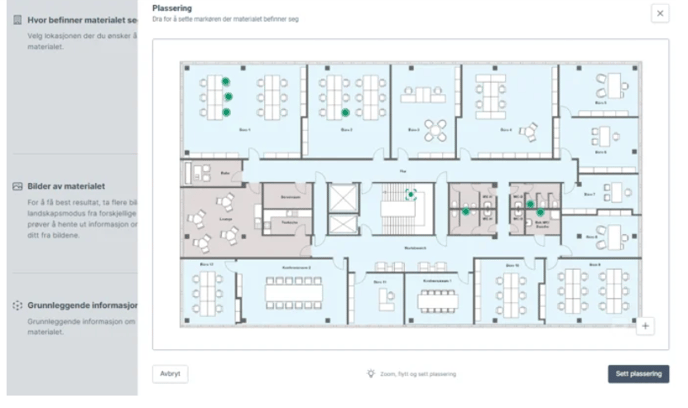
När du hittat rätt plats klickar du på "ställ in plats" så kommer en grön prick med en bock upp i planritningen. Klicka på "ändra" om du vill justera platsen eller klicka på "Spara och stäng" för att fortsätta kartläggningen. Platsknappen i registreringsformuläret kommer då att visa "Vald" för att indikera att platsen har ställts in och bekräftats av systemet.
- Obs: Placering av flera objekt i planritningar
För närvarande kan du bara välja en plats åt gången under varje registrering. Om du kartlägger ett objekt av vilket det bara finns ett på golvet, eller flera objekt som bara finns i ett specifikt rum, kan du ställa in denna plats och gå vidare för att kartlägga andra objekt.
Om du kartlägger två eller flera av samma objekt som finns på olika delar av golvet kan du antingen välja: - Ospecifik plats: Ställ in samma plats för alla objekt på samma plats i planlösningen. (Exempel där detta kan vara aktuellt: golvbeläggning eller takinstallationer i vissa delar av golvet, som i ett rum, eller om du ska kartlägga en grupp möbler som bara finns i samma rum)
- Specifik plats: Om du till exempel kartlägger flera liknande möbler (t.ex. skrivbord) eller liknande byggnadsdelar (t.ex. fönster) som finns i olika delar av golvet, är det lämpligt att ange den specifika platsen för varje enskilt objekt i planlösningen.
Om du vill ange den specifika platsen för varje objekt av en liknande produkt i planritningen, ställ först in siffran som "1" innan du sparar kartläggningen. Du kan alltid uppdatera kvantiteten och den specifika platsen för liknande varor som ett nästa steg. Se dessa steg under "Uppdatera kvantitet och placering av nya objekt karterade i planritning" längre ner i denna artikel.
Se plats för en kartlagd produkt i planlösning
När kartläggningen är klar och sparad kan du hitta den inställda platsen för objektet/objekten genom att klicka på fliken "objekt" ovanför bilden av den kartlagda produkten. På så sätt kan alla användare av ekosystemet med tillgång till platsen se och bedöma var saker fanns vid registreringstillfället.
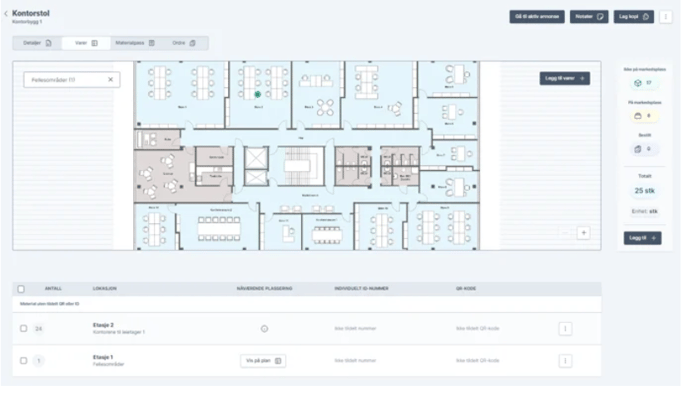
Under fliken "objekt" ser du planlösningen med gröna prickar som markerar platsen för karterade objekt av samma produkt. Du kan använda knapparna + och – för att zooma in och ut, eller klicka och dra för att flytta delar av planlösningen. I det övre vänstra hörnet av planlösningen kan du se vilken våning du tittar på just nu. Här kan du byta för att se liknande föremål på andra våningar.
Under planritningen ser du en lista över samma objekt som finns på samma plats över våningarna. Du kan också hitta den exakta platsen för ett enskilt objekt eller grupp av varor från en enda mappning. (Kom ihåg att QR-kodade objekt kommer att tilldelas egna artikelrader i den listade tabellen under planritningen. Artikelgrupper visas endast om objekten inte är QR-märkta).
För att se den angivna platsen för en specifik post i planritningen, klicka på "visa på plan" bredvid posten i listan. Den valda registreringen kommer då att markeras i planritningen genom att visa platspunkten som grön, medan övriga prickar blir grå. Du kan klicka på knappen "visa på plan" på flera registreringar i listan för att markera flera av dem samtidigt. Genom att klicka på kryssrutorna till vänster kan du "ta bort" markeringen för vilka registreringar du vill markera i planritningen.
Uppdatera kvantitet och plats för nya objekt karterade i planritning
För att lägga till fler artiklar av produkten med en ny plats i planritningen: klicka på knappen "Lägg till artiklar" uppe till höger. Här kan du fortsätta att kartlägga objekt och ställa in positioner över våningarna på en plats. Använd rullgardinsmenyn uppe till vänster i planlösningen för att välja ett våningsplan. Du kan även använda knappen "lägg till +" i avsnittet till höger om planritningen där du får en rullgardinsmeny för att välja våningsplats för objektet.
För att redigera kvantiteten för en undersökning: gå till listan över poster under planritningen och klicka på de tre prickarna till höger, sedan på "redigera kvantitet".

Ett nytt fönster visas där du kan redigera numret på en mappning. Klicka på "spara ändringar" när du har uppdaterat kvantiteten.
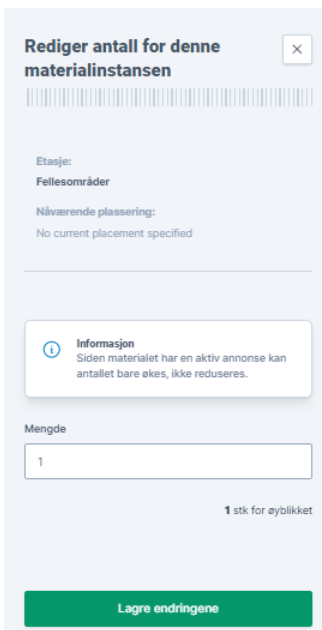
Obs! Om kartläggningen har en aktiv annons på marknadsplatsen kan du bara öka antalet. För att redigera den aktiva annonsen klickar du på knappen "gå till aktiv annons" ovanför planlösningen.
Obs! Du kan bara ställa in en ny plats åt gången, så om du inte flyttar eller uppdaterar platsen för flera objekt, välj och flytta en post åt gången.
Uppdatera plats eller flytta objekt i planlösningen till en ny våning eller plats
För att uppdatera platsen eller flytta objekt i planritningen kan du markera valda registreringar i listan under planritningen eller markera alla genom att klicka på kryssrutan i listans övre vänstra hörn. Ovan kan du se hur många du har valt och du kan välja att avmarkera genom att klicka på "x" bredvid antalet val. När du har valt de specifika poster du vill flytta klickar du på "välj åtgärd" och "flytta objekt". I popup-fönstret kan du välja en ny plats (eller samma våning) och ange en ny plats.
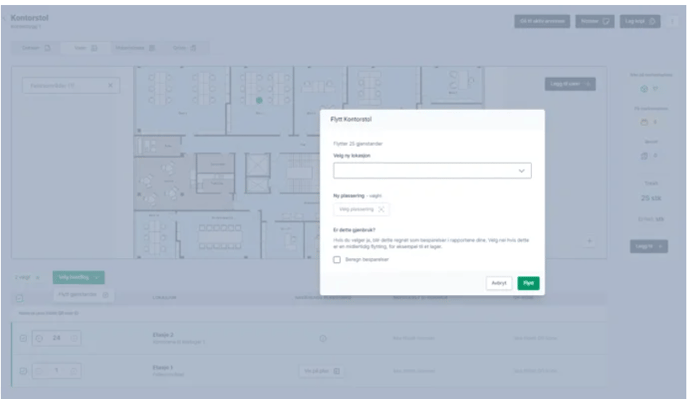
Obs: Om du flyttar varor från en plats till en annan för att återanvända dem, klicka på kryssrutan "Beräkna besparingar". Om du väljer ja kommer detta att räknas som besparingar i dina rapporter. Om du bara vill uppdatera din plats för att den var felaktig vid registreringen, bör du inte välja "Beräkna besparingar". Detsamma gäller om du bara flyttar föremålet/varorna tillfälligt till ett nytt område på våningen, till en annan våning på samma plats, eller till en annan plats bara för att förvara den någon annanstans.
När du genomför flyttprocesser med Loopfront kan du även använda funktionen "Flytta material" i Inventering. Här kan den interaktiva planlösningsfunktionen användas igen för att definiera den framtida platsen på den nya platsen.
Om planlösningen för den nya platsen har laddats upp kan den som planerar flytten registrera den nya platsen för att informera den flyttansvarige om var objektet ska levereras.
När du väljer att flytta ett eller flera objekt, kommer knappen "Välj plats" att visas i popup-fönstret där flytten hanteras.
I likhet med kartläggningsprocessen, använd målikonen i mitten av planritningen för att ställa in den nya platsen i planritningsfönstret. När du är klar, se till att markera rutan för beräkning av besparingar om det finns en återanvändning, och bekräfta genom att klicka på "Flytta". En ny plats kommer då att ställas in på den nya platsen. Det kan vara bra att genomföra denna process i linje med möbleringsplanen för den nya platsen.
- Planritningar och QR
Om planritningar används tillsammans med QR-kodning av objekt kan du använda båda funktionerna för att överblicka över tid så att objektdatan förblir relevant.
Planritningar är också tillgängliga genom att skanna QR-koden för objekt. Om en inloggad användare i ekosystemet skannar en QR-kod med Loopfronts QR-skanner så ser de information om det associerade objektet. Här kan du klicka på planritningssymbolen bredvid "visa materialdetaljer" för att se platsen i planritningen. Detta kan vara ett relevant verktyg för: - Översikt: Skanna QR-koden för att se var objektet ursprungligen placerades i planritningen och bedöm om det är felplacerat och fysiskt ska flyttas tillbaka till sin ursprungliga plats, eller om den nya fysiska platsen är korrekt och informationen behöver uppdateras i Loopfront. (Se avsnittet ovan "Uppdatera plats eller flytta objekt i planritning till ny våning eller plats").
- Flyttprocesser: När beställda varor med QR-koder kommer till den nya platsen kan QR-koderna skannas av användare med tillgång till ekosystemet, som sedan kan se i planritningen var de beställda varorna fysiskt ska placeras på den nya platsen.